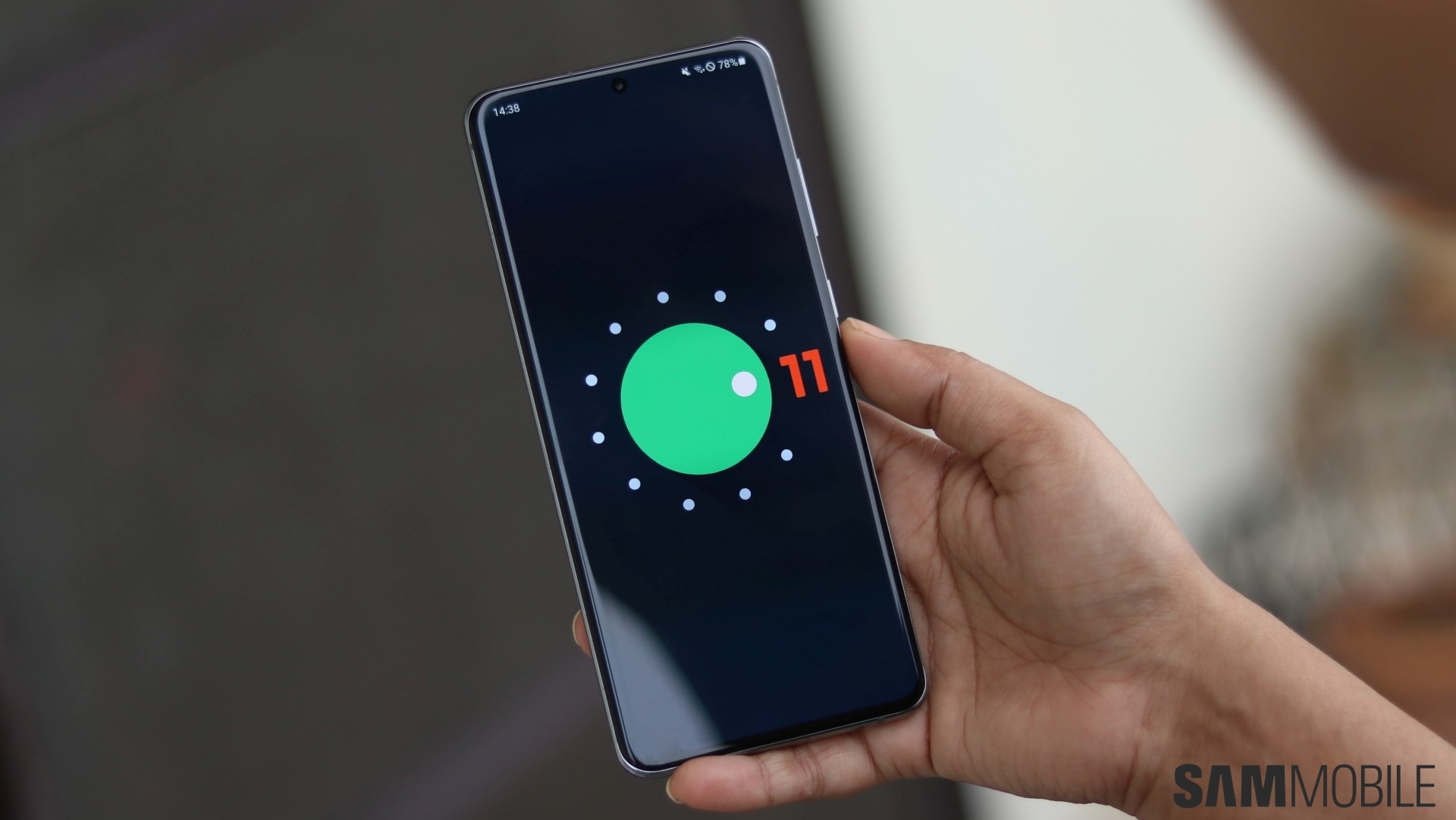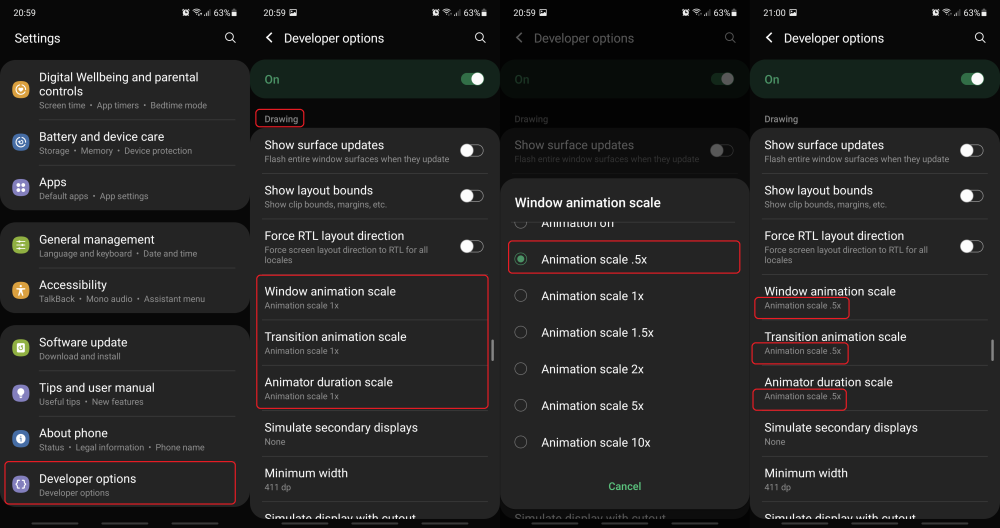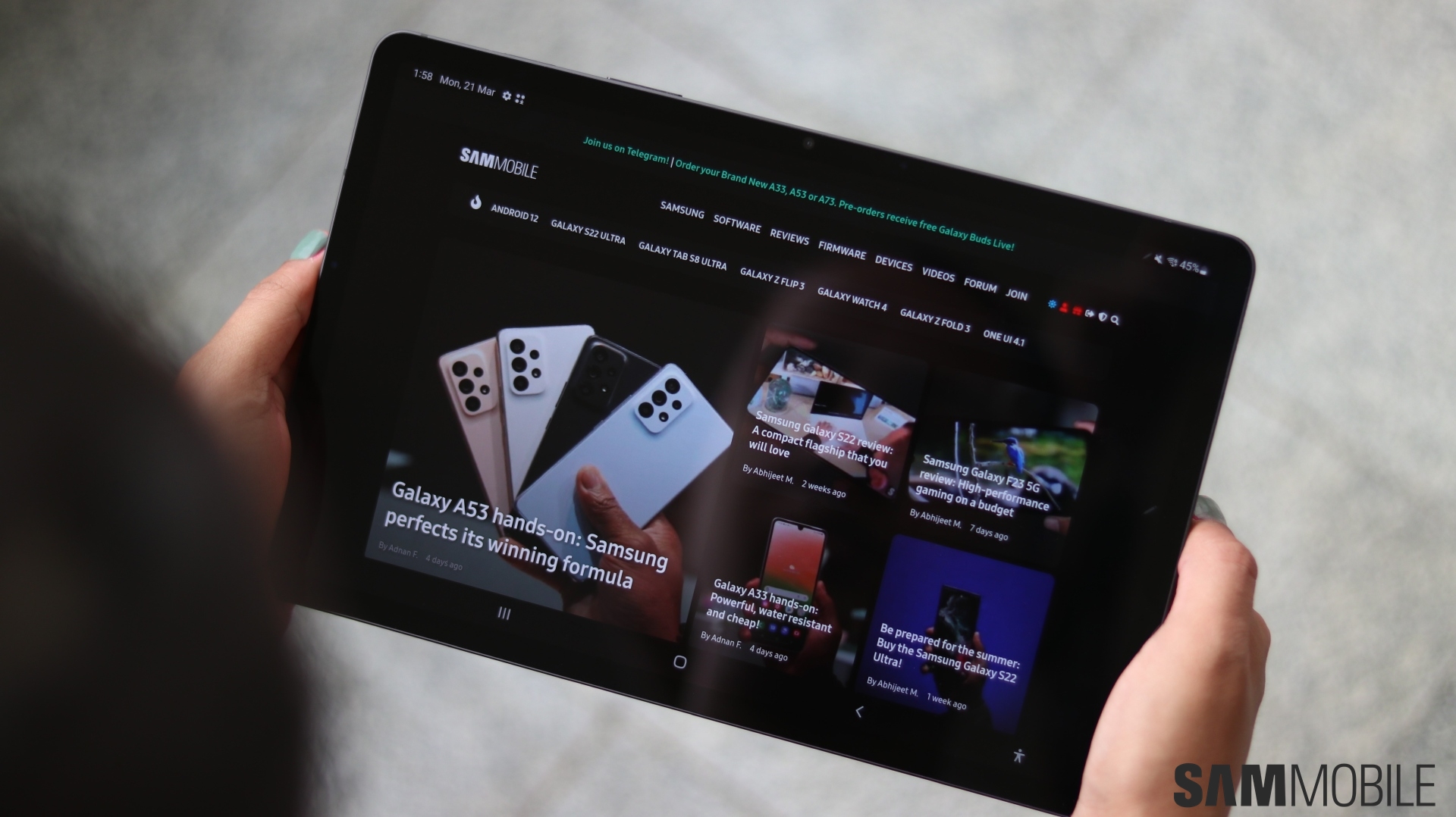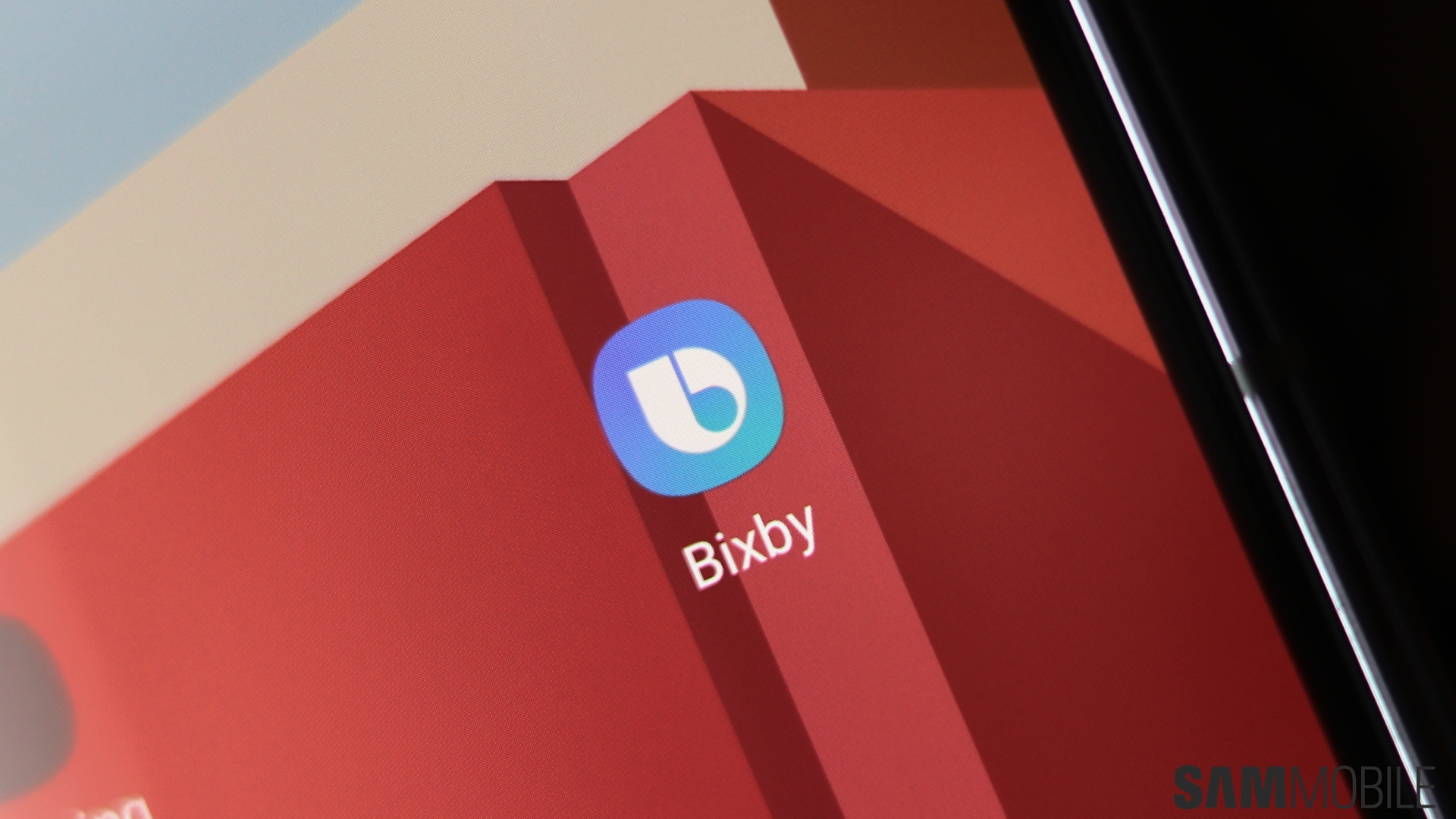Latest reviews
-
 Samsung Galaxy S25+ review: Nails the big phone basics
Samsung Galaxy S25+ review: Nails the big phone basics -
 Samsung Galaxy A56 review: Smooth operator
Samsung Galaxy A56 review: Smooth operator -
 Samsung Galaxy S25 review: Pocket-sized powerhouse
Samsung Galaxy S25 review: Pocket-sized powerhouse -
 Galaxy S25 Ultra review: No game changer but still a fantastic phone
Galaxy S25 Ultra review: No game changer but still a fantastic phone -
 Samsung Q60D TV review: Solid display and features at an unbeatable price
Samsung Q60D TV review: Solid display and features at an unbeatable price -
 Samsung Galaxy M35 review: Better than you think
Samsung Galaxy M35 review: Better than you think -
 Samsung S95D TV review: Unmatched glare-free QD-OLED brilliance
Samsung S95D TV review: Unmatched glare-free QD-OLED brilliance -
 Samsung QN85D TV review: Premium mini-LED brilliance at an affordable price
Samsung QN85D TV review: Premium mini-LED brilliance at an affordable price
Opinions
- I thought I would love this One UI 7 feature but I don’t
- Did Samsung kill your One UI 7 excitement?
- Hey Samsung, please spare us the AI bloatware armageddon
- One UI 8 might finally abandon Big Tech's cheap design tricks
- Vivo's camera department is cooking, Samsung's just reheating
- Samsung shouldn't let Apple hog the AI data transparency spotlight