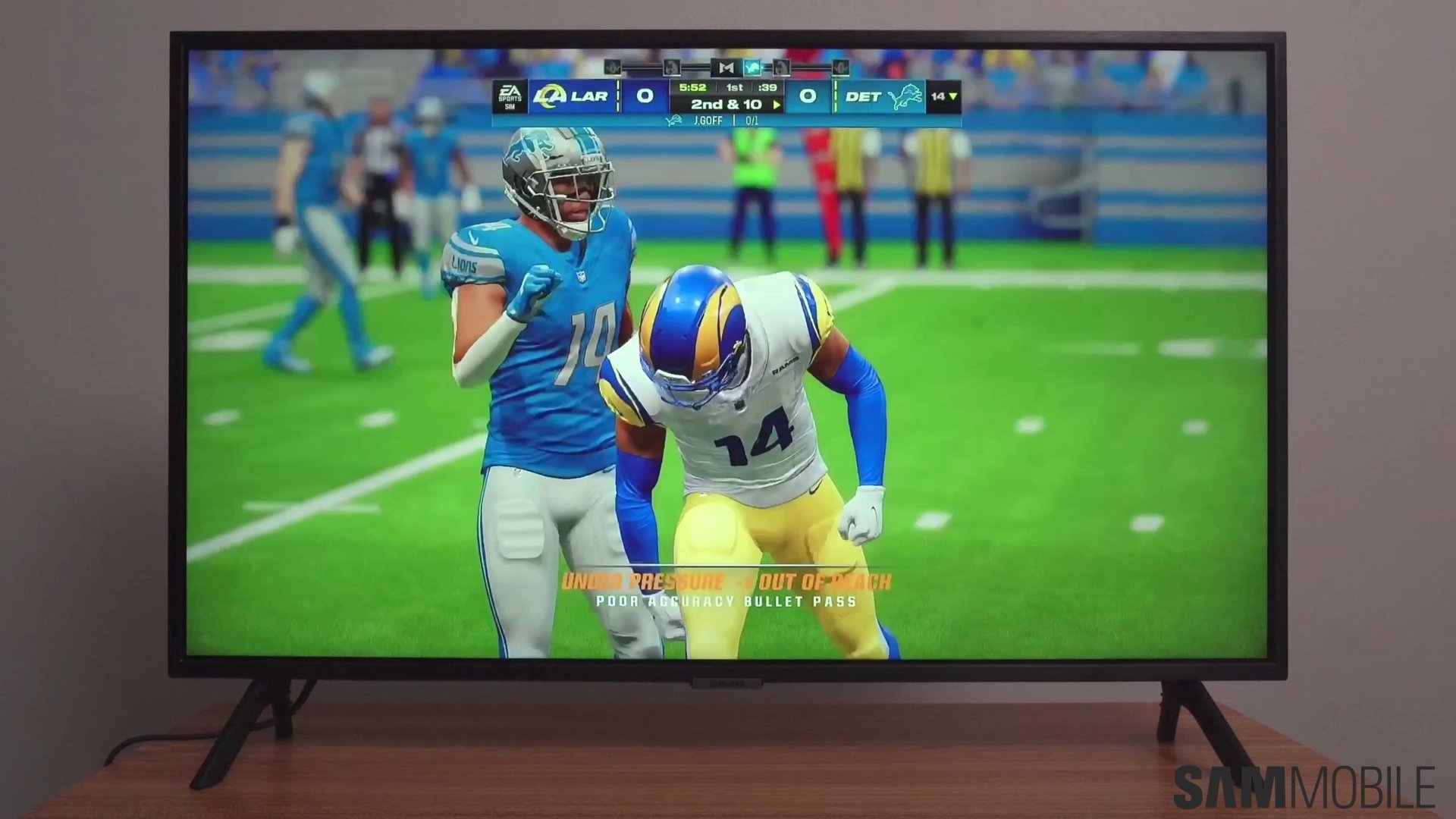Why should you use Game Mode on your Samsung smart TV? What's its purpose?
Your Samsung smart TV has an image processor that can improve your TV's image quality and viewing experience. Samsung TVs can make images look crisper, upscale the resolution, and interpolate frames to make movies seem like they were filmed at a higher framerate.
However, all of these post-processing effects add a delay. This delay doesn't affect the user experience in a negative way when you're enjoying non-interactive media, like movies, but it can make video games feel more unresponsive. In other words, these post-processing effects increase the time it takes for a smart TV to respond to whatever you're doing inside your video game. It can make controls feel a bit more sluggish and unresponsive.
With that in mind, you can now see why you would want to disable these fancy post-processing effects when playing video games on your console. And thankfully, the built-in Game Mode does precisely that. When Game Mode is enabled, your TV's post-processing effects are turned off to make the screen more responsive to your input. This mode is designed to offer the optimal gaming experience.
NOTE: Before you can enable Game Mode, you need your gaming console to be connected to your Samsung smart TV via the appropriate HDMI port.
How to enable Game Mode on your Samsung smart TV (2022 models)
Despite its name, “Game Mode” cannot be found under the usual “Picture mode” settings. This feature needs to be enabled from a different menu, and as long as it is enabled, you cannot change Picture modes.
To enable Game Mode on your 2022 Samsung smart TV, press the “Home” button on your remote control, select “Menu,” navigate to “Settings,” and select “All settings.” Then navigate to the “Connection” category and select “Game Mode Settings.” Finally, select “Game Mode” and make sure it's set to “On.”
How to enable Game Mode on your Samsung smart TV (2017-2021 models)
Open the Settings menu on your Samsung smart TV, whether by pressing the “Settings” button on your controller or by pressing “Home” and accessing “Settings.”
Next, navigate down to the “General” section and access “External Device Manager.” Select “Game Mode” and turn the feature “On.” Note that if you can't see “Game Mode” after accessing “External Device Manager,” you may have to select “Game Mode Settings” first, depending on your TV model and Tizen / firmware version.