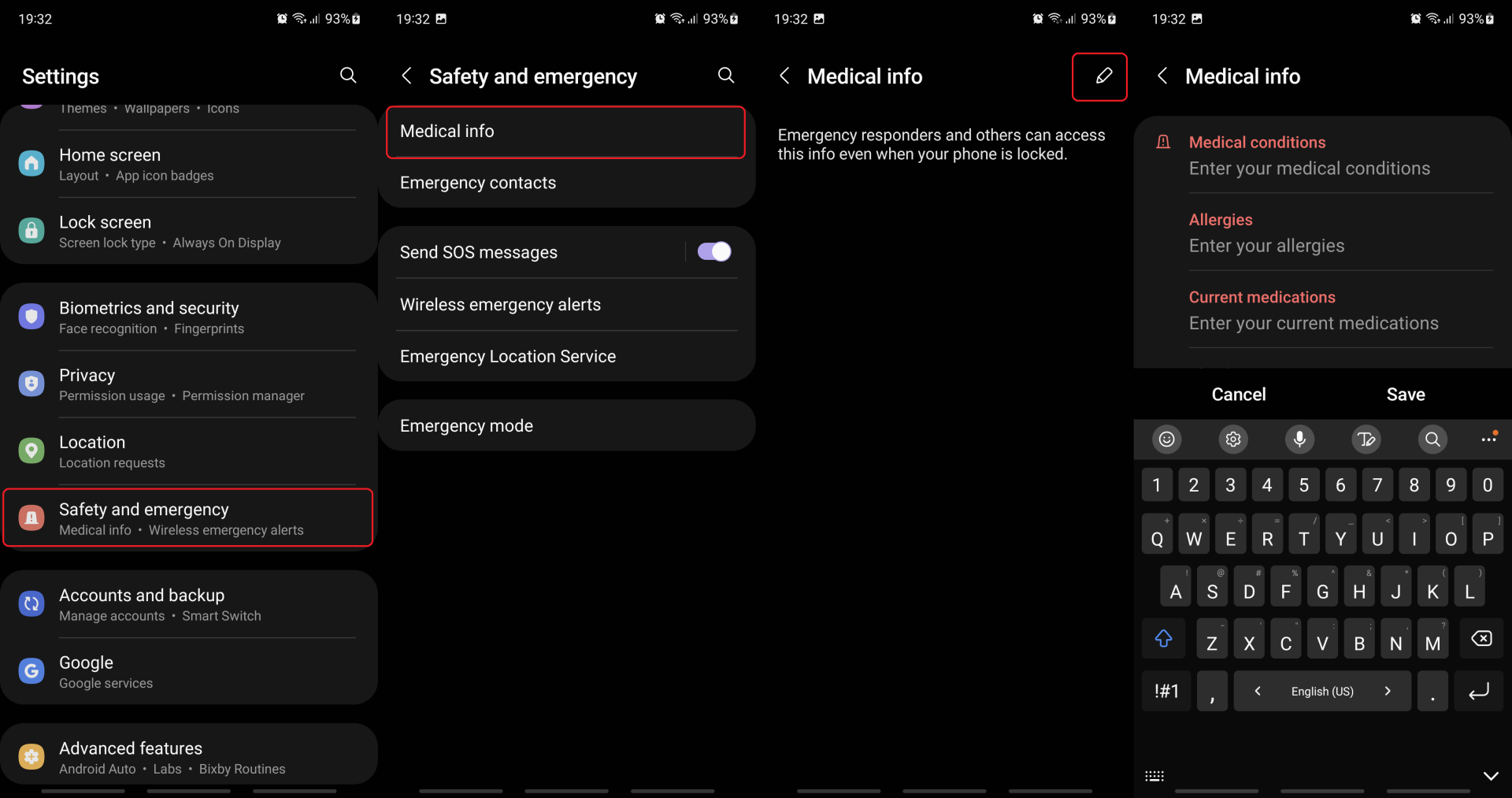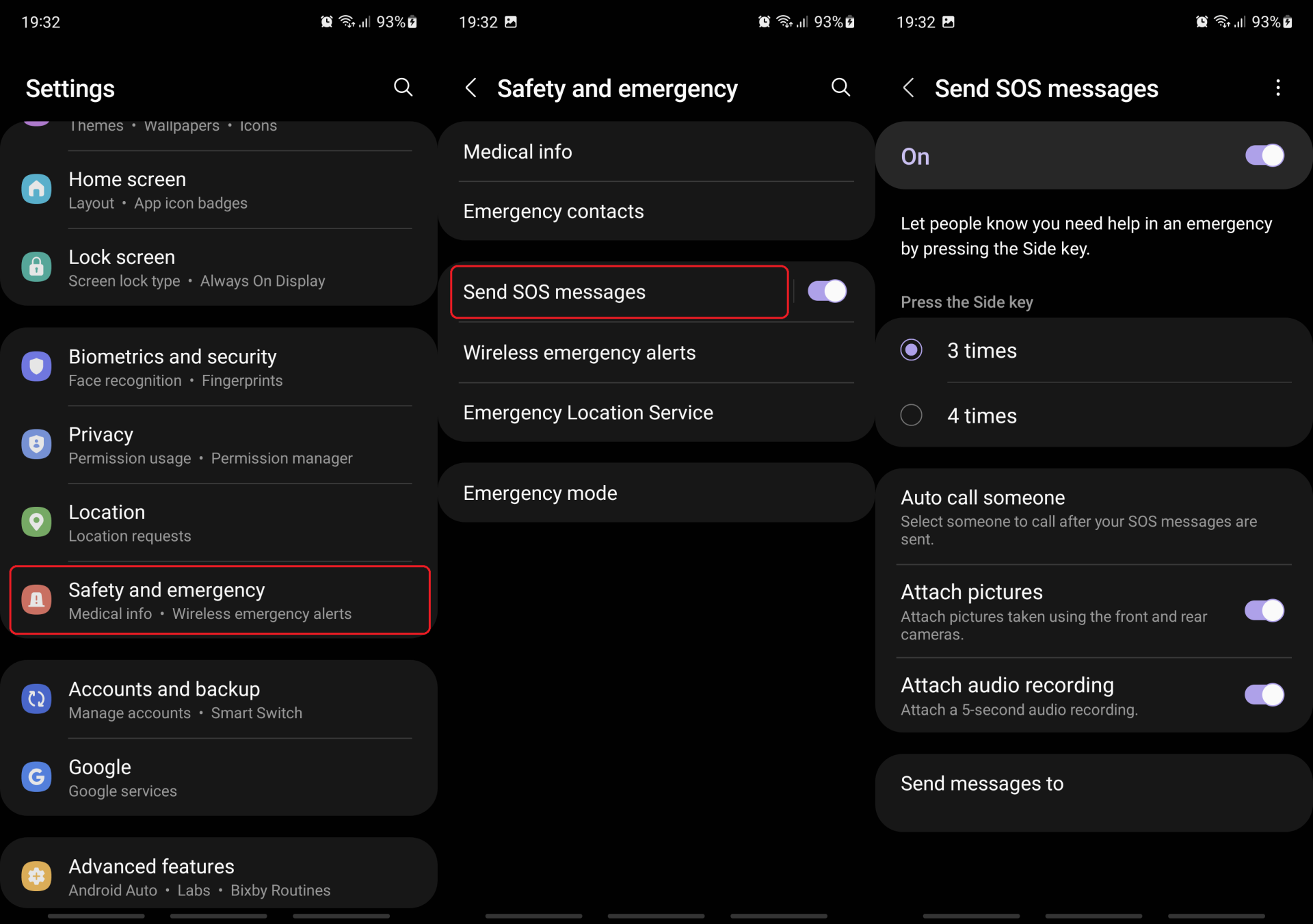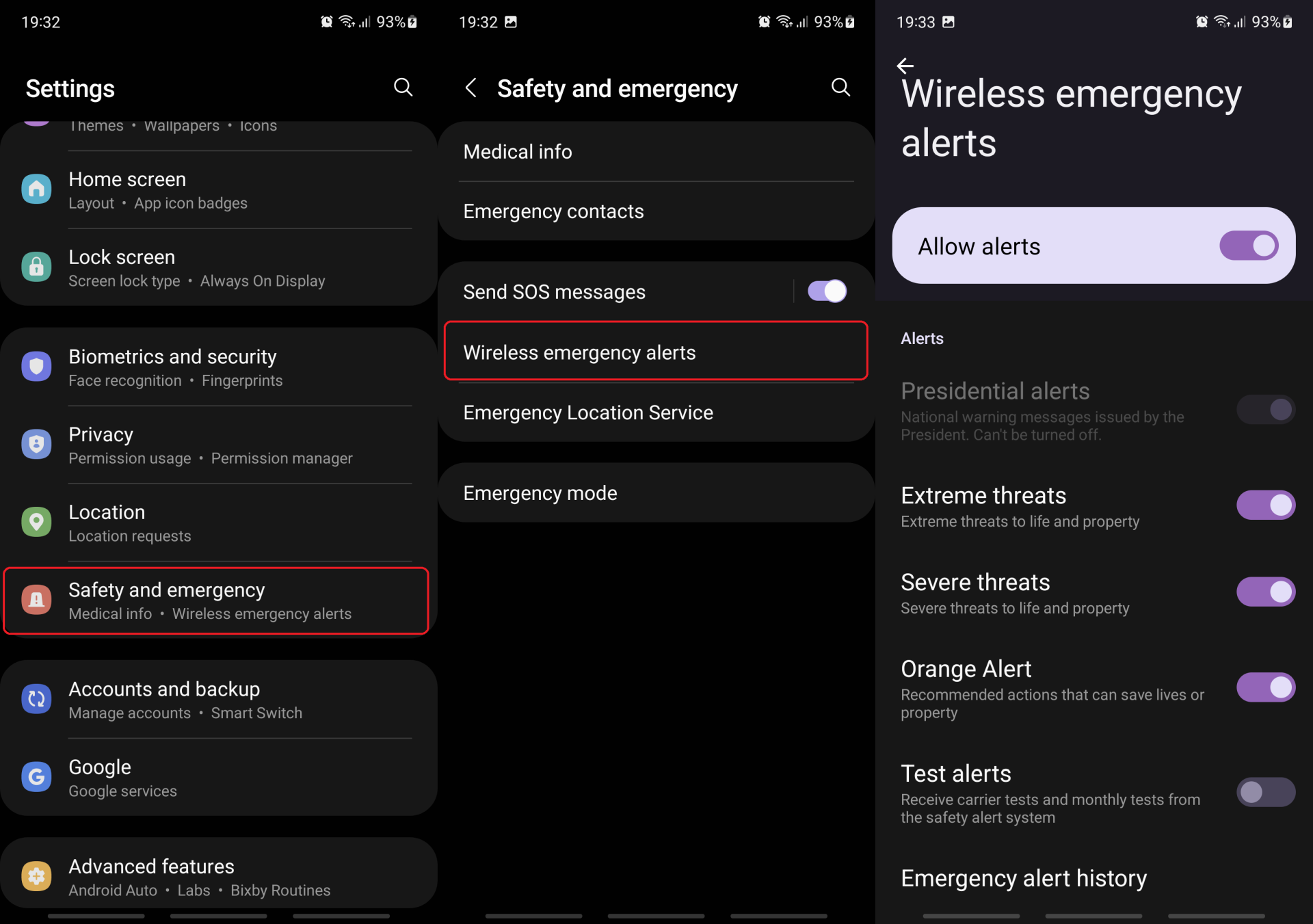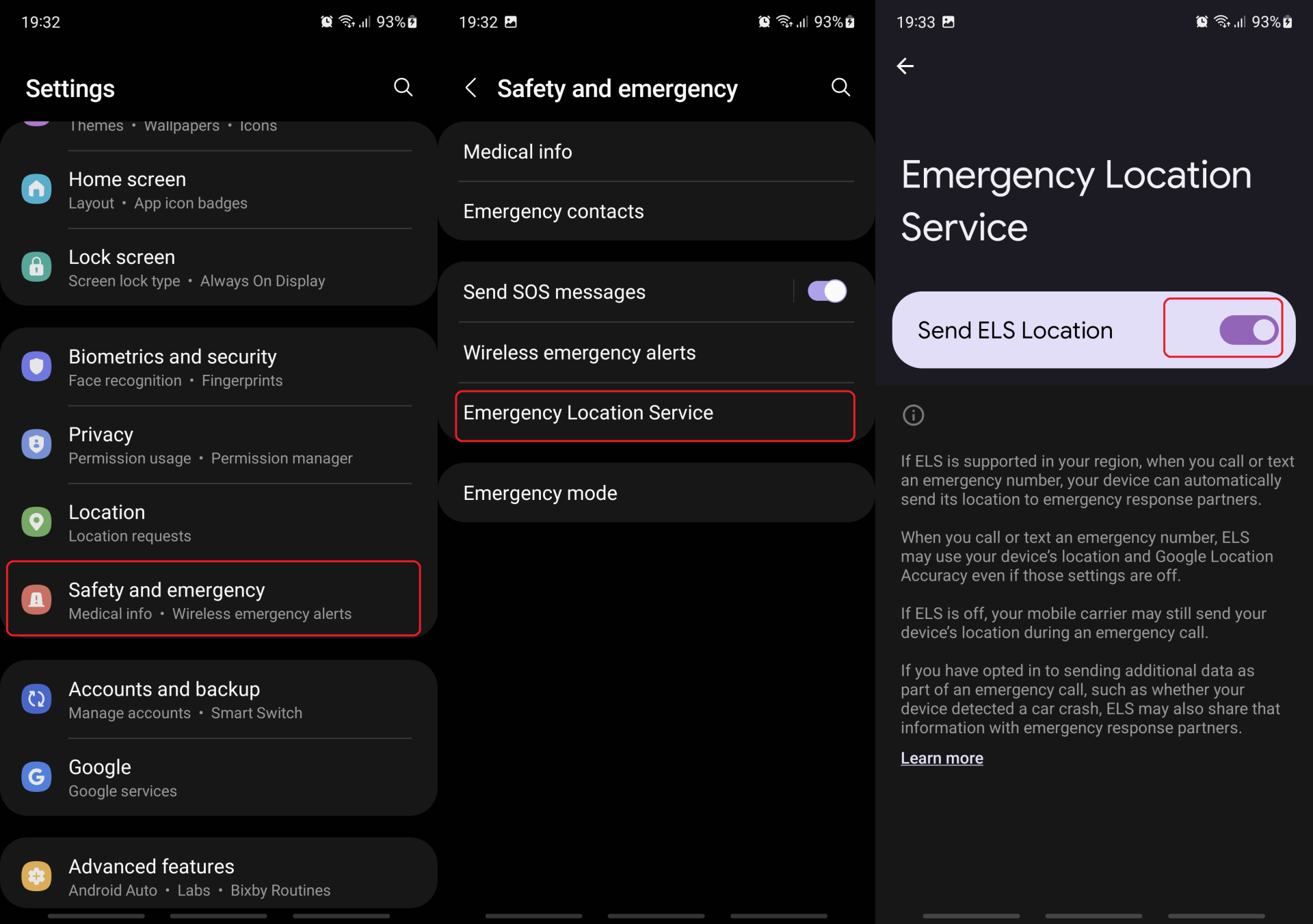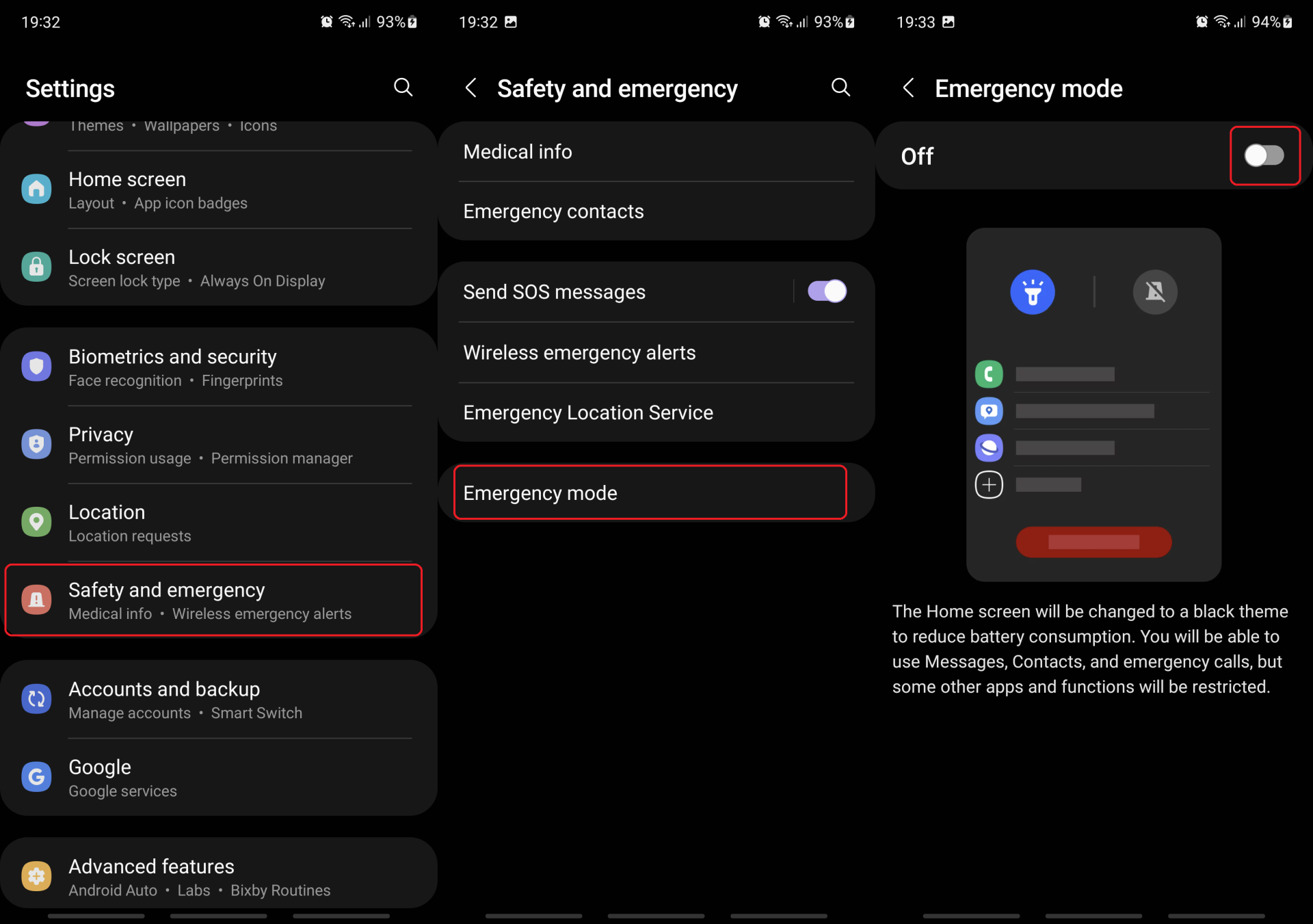Samsung attempts to streamline the user interface and sensibly reorganize menus with every new One UI release. For example, the option to “Send SOS messages” used to be located in the Advanced features settings menu in One UI 2.x, but in later versions such as One UI 4.0, Samsung relocated this option to a brand-new “Safety and emergency” section inside the Settings app.
Galaxy smartphone users can access the new “Safety and emergency” settings screen directly from the Settings app. Then, they can enter medical information, set up emergency contacts, and more. Here's everything you need to know about setting up safety and emergency features on your Galaxy device.
Enter and access medical info
The “Medical info” tab inside the “Safety and emergency” menu lets you enter personal information such as medical conditions, allergies, current medications, blood type, and other health-related details that could be relevant in an emergency.
This information can be accessed by emergency responders even when your phone is locked — ideally, at least. Technically speaking, everyone with physical access to your phone can see this information. It can be accessed by swiping up on the lock screen, tapping “Emergency call,” and selecting “Medical info” in the lower-left corner.
Similarly, the “Emergency contacts” section allows you to specify which contacts should be listed in case of an emergency when the phone is locked.
Set up SOS messages
The SOS messages feature was released by Samsung years ago, and it probably needs no introduction by now. But if you're new to the Galaxy ecosystem and you're just learning the ropes, well, SOS messages let you specify an emergency phone number that can be contacted in case of an emergency — by pressing the side key 3 or 4 times consecutively.
You can set SOS messages to send pictures and audio recording attachments to your emergency contact, and with later versions of One UI, you can select different contacts for SOS messages and SOS auto calls.
Wireless emergency alerts and Emergency Location Service (ELS)
“Wireless emergency alerts” and “Emergency Location Services” (ELS) can be enabled or disabled on your Galaxy phone via their respective menus located under “Safety and emergency.”
Keep in mind that wireless emergency alerts such as extreme threats, severe threats, and orange alerts can be disabled; however, test alerts and presidential alerts cannot. Here, you can also find a history of the emergency alerts received by your phone.
As for “Emergency Location Services” (ELS), when enabled, this service automatically informs emergency numbers of your location when you call emergency contacts or send SOS messages — if ELS is supported in your region.
Enable Emergency Mode to save battery life
The last but not least option you'll find inside the “Safety and emergency” settings menu allows you to put your phone in “Emergency Mode.” This is an extreme battery-saving mode that disables many features and lowers your phone's CPU power draw in order to conserve energy and help you contact emergency services.
The mode is not meant to be used in normal situations as it's very limiting, but it can greatly prolong battery life on a single charge. As a point of reference, a Galaxy Note 10 with 84% battery charge left estimates that it will last four and a half days in Emergency mode.
We hope you'll never have to use these emergency settings on your Samsung Galaxy phone, but as the adage goes, it's better to be safe than sorry. So, perhaps consider taking the time to explore these features in One UI 4.0 and setting up your safety and emergency details.
Join SamMobile’s Telegram group and subscribe to our YouTube channel to get instant news updates and in-depth reviews of Samsung devices. You can also subscribe to get updates from us on Google News and follow us on Twitter.