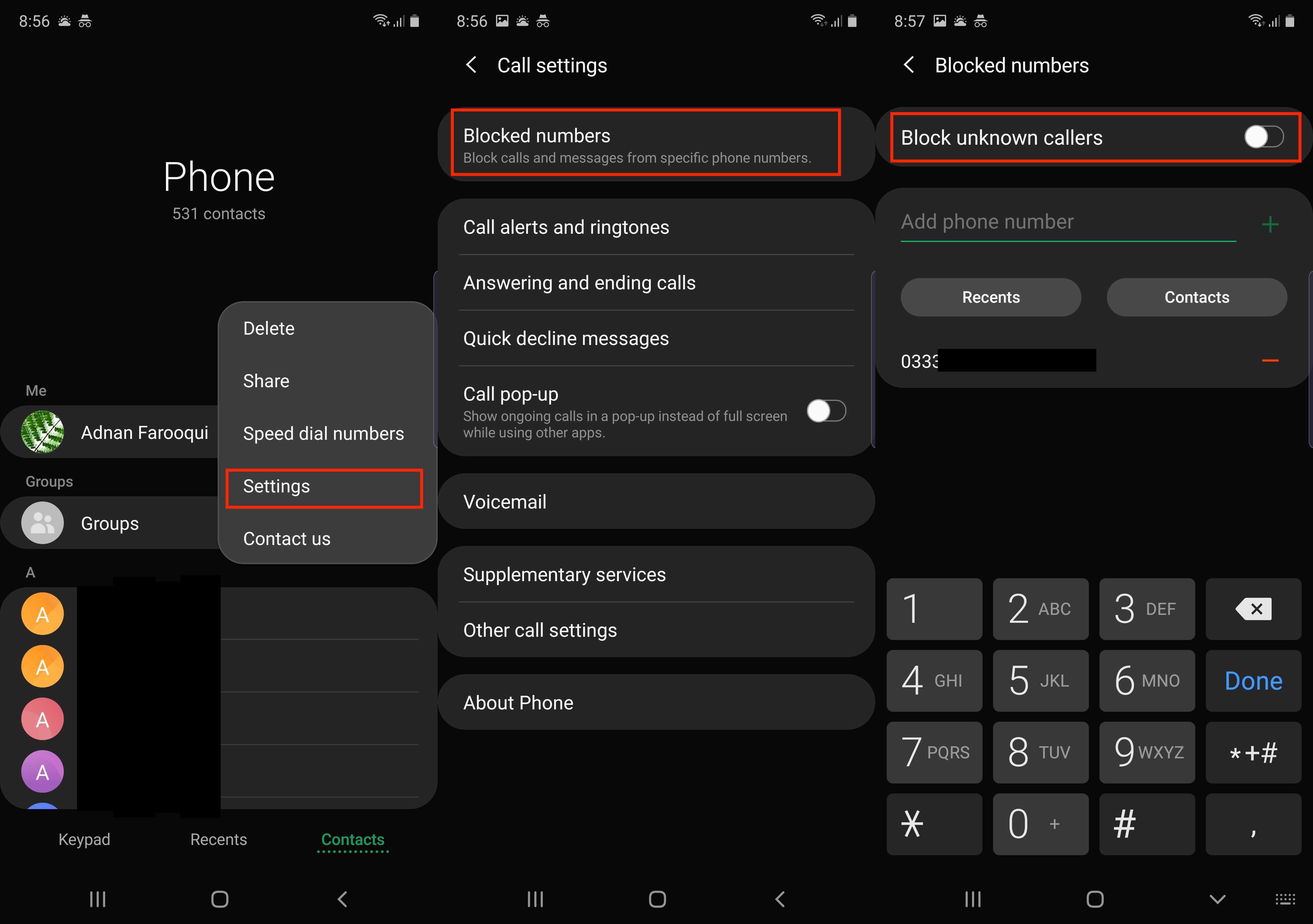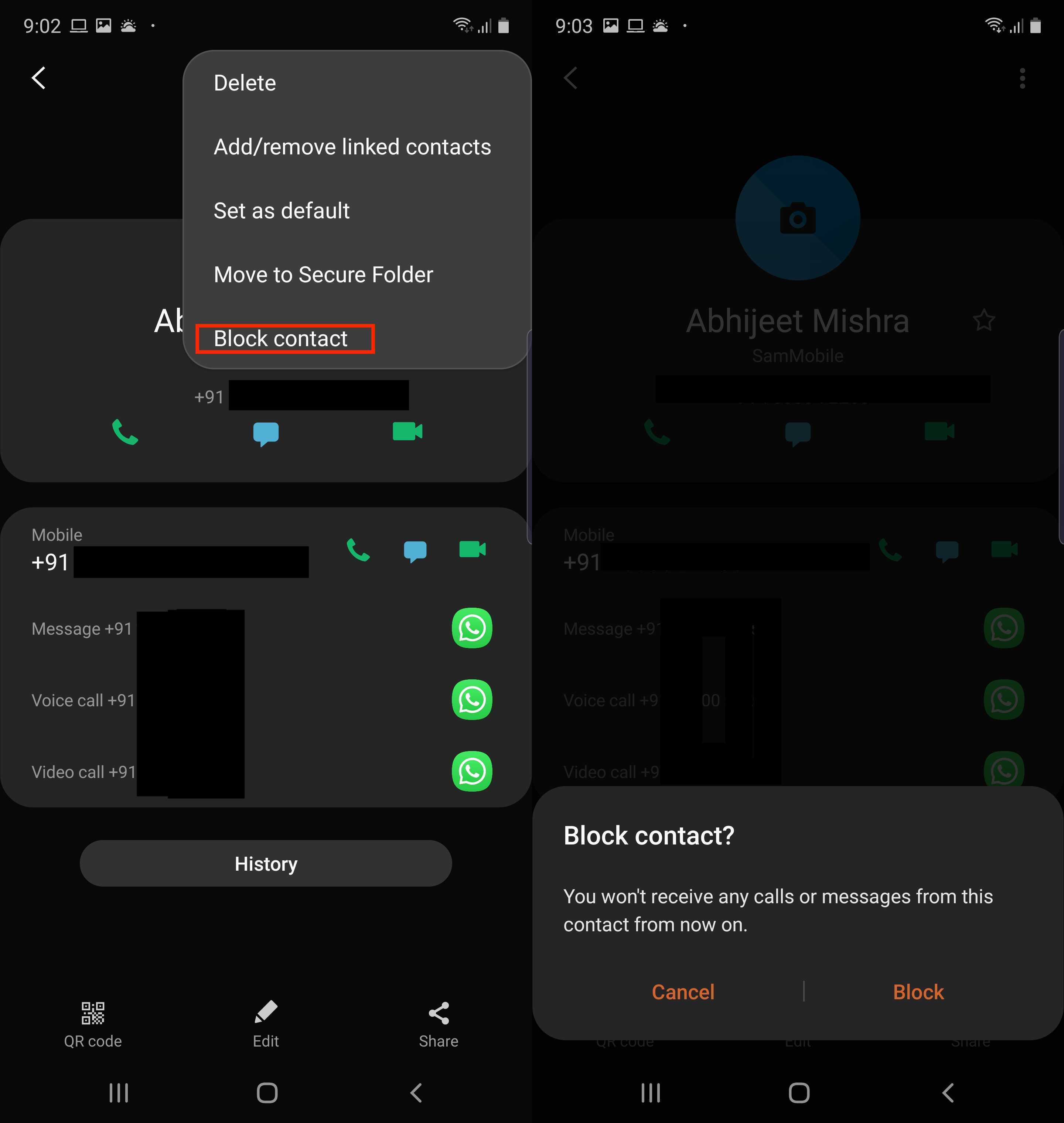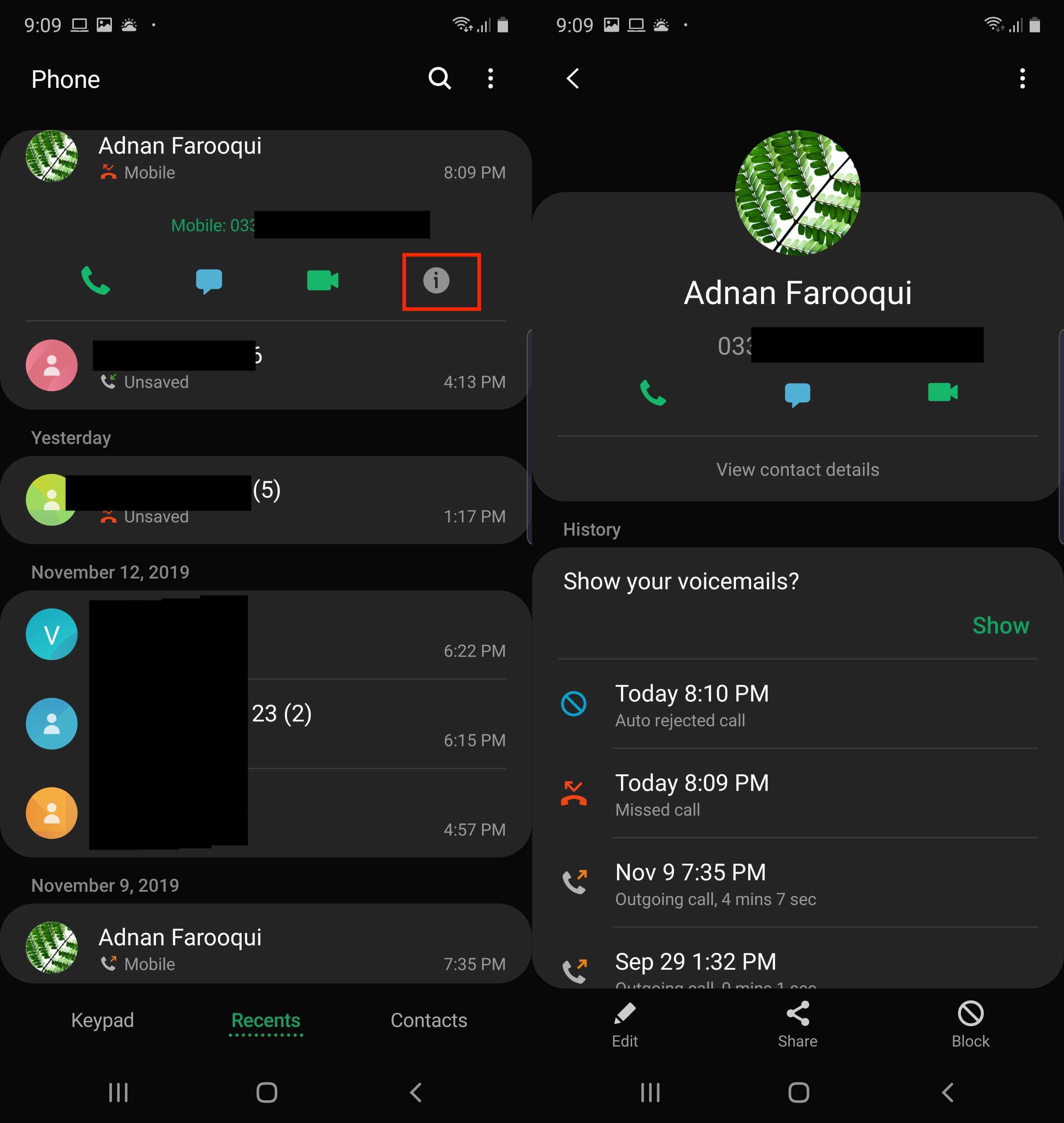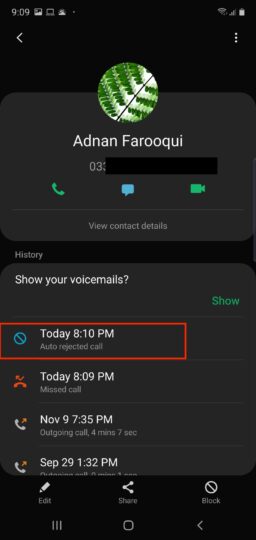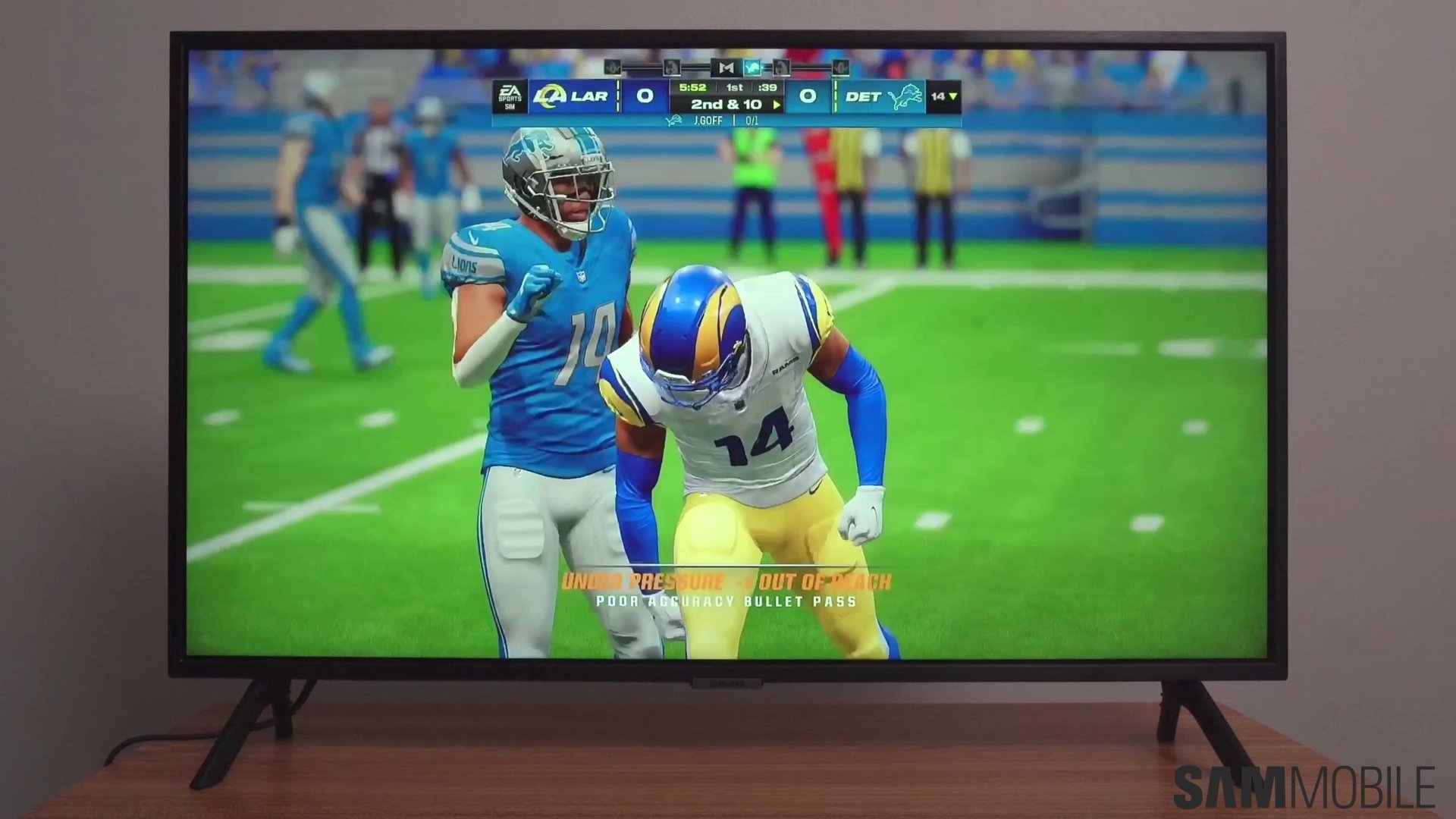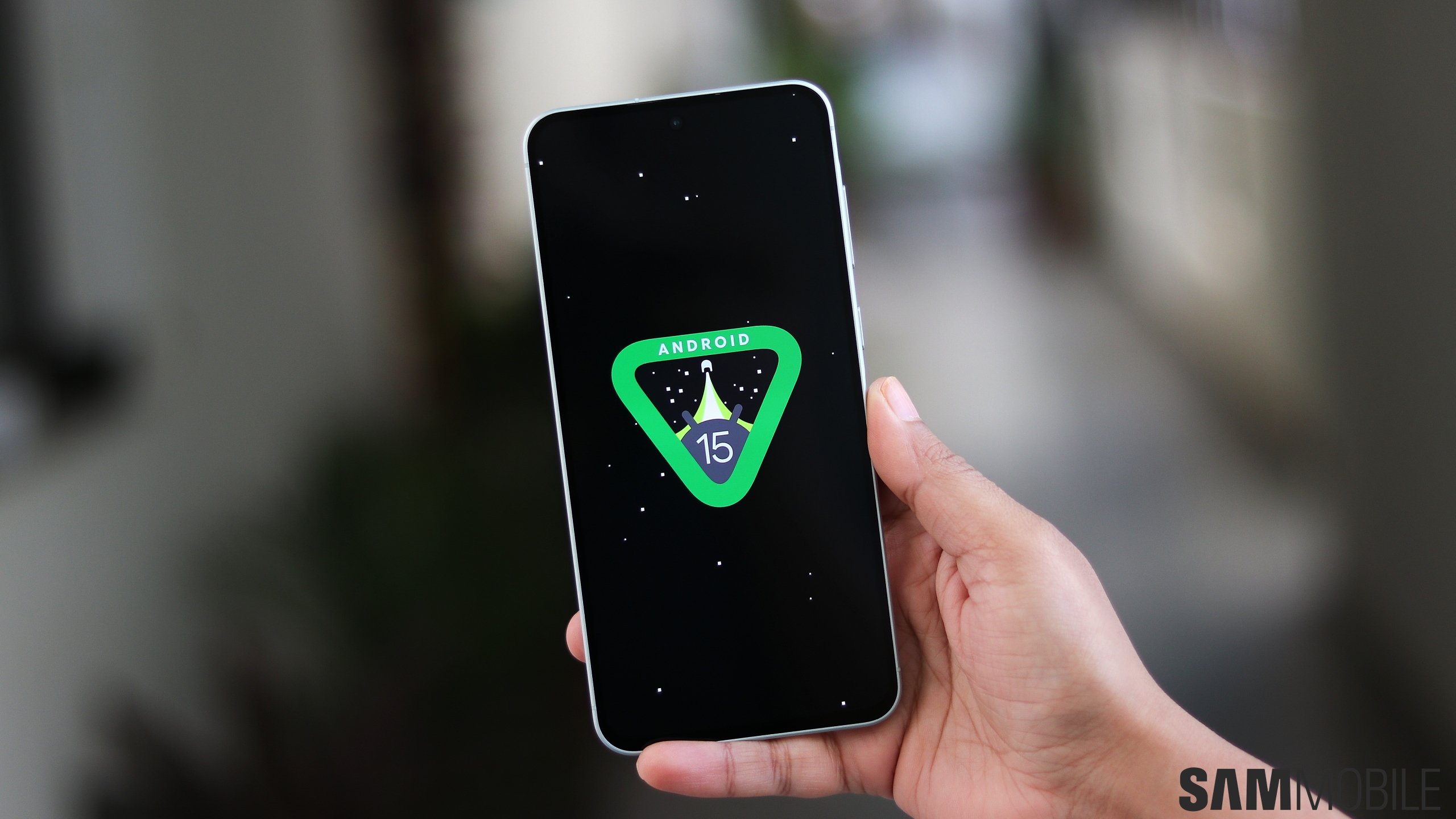Spam and robocalls have become a much bigger problem than ever before. An estimated 47.8 billion robocalls were made just in the United States last year. So it has become absolutely necessary for smartphone manufacturers to provide a native blocking solution on their devices. This just makes it much easier for users as they don't have to rely on third-party apps or have to subscribe to paid number blocking services from mobile carriers.
Fortunately, it's not that difficult to block a number on Samsung Galaxy phones. It doesn't matter which carrier you're on and what variant you have. The number blocking feature is built into the software and it's very effective at blocking unwanted calls and text messages. So whether you just want to avoid robocalls or would rather not deal with an ex, here's how to block a number on Samsung devices.
How to block a number on Samsung smartphones
Do note that the blocking features have evolved over the course of several OS updates. While they all work in the same way, some terms have been changed and so have the positions of some options. This guide will primarily focus on the steps for blocking numbers on a Samsung smartphone that's running One UI. Samsung has actually made it much easier on recent models by making the features accessible through the Phone app.
In order to block a number on a Samsung device, open the Phone app and access the overflow menu by tapping on the three vertical dots. Tap on Settings followed by Blocked numbers.
You will be presented with two options here. If you enable Block unknown callers, your Galaxy phone will automatically block unknown callers going forward. If you'd like to block a particular number, you can either enter it into the field or use the Recents or Contacts tabs to select the one you want.
If you're sorting through people in your Contacts app, you can also block them from right there. Tap on the contact and open the overflow menu. Tap on Block contact and hit confirm. It really is just that simple.
There's also a faster way to block a number directly from the Recents tab. Tap on the relevant log followed by the “i” icon to pull up the call history. You'll find a Block button in the bottom right corner. Just tap on it to instantly block all calls and messages from that number going forward.
Note: Do keep in mind that even though calls and messages from blocked numbers won't go through, the feature doesn't do anything to block a number from leaving voicemail. You'll have to get the number blocked at the carrier level if you don't want a blocked person to even leave a voicemail.
Checking calls and messages from a blocked number
So you now know how to block a contact on Samsung smartphones. What if you want to see how many times they've called you or what message they sent you without unblocking them? Samsung makes it fairly easy to do that as well.
Incoming calls from a blocked number are logged in the Phone app with an icon that clearly denotes that the call was blocked. You can pull up the call history to verify that it was indeed auto rejected.
To access texts from a blocked number, open Messages and go to Settings through the overflow menu. Tap on Blocked numbers and messages followed by Blocked messages. All incoming texts that have been blocked automatically are listed here.
So that's how to block a number on Samsung smartphones, the recent ones that is. You can find the same feature on older models like the Galaxy S5 as well. Head to Menu >> Settings >> Call >> Call rejection >> Auto reject list, tap on + and punch in the number in order to block it.
The option to unblock someone will always be there in the very same place from where you can block them, should you ever decide to give them a second chance.